Hướng dẫn cài đặt pfsense lên HDD hoặc SSD
Hướng dẫn cài đặt pfsense lên HDD hoặc SSD. Do mình cài đặt và cấu hình pfsense từ xa nên trong quá trình cài đặt chủ phòng game hoặc nhờ ai đó tự làm lấy. Sau đây mình hướng dẫn chi tiết bằng hình ảnh các bạn tự làm.
-Tạo thêm nhiều nhà mạng (ISP) ở khu vực chỉ có 1 nhà mạng độc quyền.
1. Tải bộ cài đặt pfsense và công cụ chuyển pfsense vào USB để cài đặt:
Tải pfsense : nên tải file nào mình sẻ nhắn tin và thông báo cho chủ net.
Ví dụ với 3 link dưới ta chỉ cần tải bản https://sgpfiles.pfsense.org/mirror/downloads/pfSense-CE-memstick-2.4.5-RELEASE-amd64.img.gz sau đó dùng trình giải nén file này về đuôi *.img. Nếu cẩn thận có thể dùng công cụ check mã SHA256
https://sgpfiles.pfsense.org/mirror/downloads/
http://files.nyi.pfsense.org/mirror/downloads/
https://atxfiles.pfsense.org/mirror/downloads/
Tải công cụ Win32 Disk Imager và chuyển pfsense lên USB để cài đặt :
https://sourceforge.net/projects/win32diskimager/ hoặc https://drive.google.com/file/d/1EXaCjvcbUU-nkF32S6b671c5zigWyEWh/view?usp=sharing
Nhấp vào biểu tượng thư mục (1)
Tìm đến tới vị trí của file đã giải nén vừa được tải xuống
Chọn file này
Chọn ổ đĩa USB (2) ( nên dùng windows format định dạng FAT 32 trước)
Nhấp vào Write (3)
Khi quá trình ghi lên USB kết thúc nó xuất hiện hộp thoại báo dòng chữ Write Successful.
2. Cài đặt pfsense lên máy tính :
Vào bios chọn boot USB lên trên HDD hoặc SSD, quá trình này giống như chủ net thường chọn LAN PXE cho card mạng boot rom máy chơi game.
Máy tính nó sẽ boot USB lên
Trên đây là hình ảnh nó chuẩn bị cài đặt lên HDD hay SSD
Đây là bản thông báo bản quyền của Netgate. Để Accept nhấn phím Enter
Ở giao diện này nó có 3 dòng cho ta lựa chọn, dòng đầu tiên là cài đặt mới, 2 dòng sau sửa chửa bằng dòng lệnh và phục hồi file config.xml đã cài đặt pfsense trước đó. Ở đây là cài mới ta để mặc định dòng đầu tiên và để OK nhấn Enter.
Bàn phím chúng ta đang dùng là chuẩn US rồi, nên cứ đề dòng mặc định là "Continue with default kegmap" nhấn Enter
Để mặc định dòng "Auto (UFS) - Guided Disk Setup" nhấn Enter để tự động cài đặt
Đây là quá trình tự động cài đặt vào ổ đĩa ta không cần can thiệp gì cả
Đến đây thì nó thông báo quá trình cài đặt đã hoàn tất. Không nên chọn Yes, đây là chế độ dòng lệnh để thực hiện việc sửa đổi. Để mặc định No và nhấn Enter.
Nhấn Enter để khởi động lại máy tính, nhớ rút USB cài đặt ra để máy boot bằng ổ đĩa.
Đây là giao diện đang hoạt động của pfsense. Đến đây thì chủ net đã cài đặt thành công.
3.Để router pfsense chạy song song với router đang chạy ở phòng game, phải thay đổi ip như hình bên dưới
IP hiện tại là 192.168.1.1
IP đã thay đổi là 192.168.1.2
1. Tải bộ cài đặt pfsense và công cụ chuyển pfsense vào USB để cài đặt:
Tải pfsense : nên tải file nào mình sẻ nhắn tin và thông báo cho chủ net.
Ví dụ với 3 link dưới ta chỉ cần tải bản https://sgpfiles.pfsense.org/mirror/downloads/pfSense-CE-memstick-2.4.5-RELEASE-amd64.img.gz sau đó dùng trình giải nén file này về đuôi *.img. Nếu cẩn thận có thể dùng công cụ check mã SHA256
https://sgpfiles.pfsense.org/mirror/downloads/
http://files.nyi.pfsense.org/mirror/downloads/
https://atxfiles.pfsense.org/mirror/downloads/
Tải công cụ Win32 Disk Imager và chuyển pfsense lên USB để cài đặt :
https://sourceforge.net/projects/win32diskimager/ hoặc https://drive.google.com/file/d/1EXaCjvcbUU-nkF32S6b671c5zigWyEWh/view?usp=sharing
Nhấp vào biểu tượng thư mục (1)
Tìm đến tới vị trí của file đã giải nén vừa được tải xuống
Chọn file này
Chọn ổ đĩa USB (2) ( nên dùng windows format định dạng FAT 32 trước)
Nhấp vào Write (3)
Khi quá trình ghi lên USB kết thúc nó xuất hiện hộp thoại báo dòng chữ Write Successful.
2. Cài đặt pfsense lên máy tính :
Vào bios chọn boot USB lên trên HDD hoặc SSD, quá trình này giống như chủ net thường chọn LAN PXE cho card mạng boot rom máy chơi game.
Máy tính nó sẽ boot USB lên
Trên đây là hình ảnh nó chuẩn bị cài đặt lên HDD hay SSD
Đây là bản thông báo bản quyền của Netgate. Để Accept nhấn phím Enter
Ở giao diện này nó có 3 dòng cho ta lựa chọn, dòng đầu tiên là cài đặt mới, 2 dòng sau sửa chửa bằng dòng lệnh và phục hồi file config.xml đã cài đặt pfsense trước đó. Ở đây là cài mới ta để mặc định dòng đầu tiên và để OK nhấn Enter.
Bàn phím chúng ta đang dùng là chuẩn US rồi, nên cứ đề dòng mặc định là "Continue with default kegmap" nhấn Enter
Để mặc định dòng "Auto (UFS) - Guided Disk Setup" nhấn Enter để tự động cài đặt
Đây là quá trình tự động cài đặt vào ổ đĩa ta không cần can thiệp gì cả
Đến đây thì nó thông báo quá trình cài đặt đã hoàn tất. Không nên chọn Yes, đây là chế độ dòng lệnh để thực hiện việc sửa đổi. Để mặc định No và nhấn Enter.
Nhấn Enter để khởi động lại máy tính, nhớ rút USB cài đặt ra để máy boot bằng ổ đĩa.
Đây là giao diện đang hoạt động của pfsense. Đến đây thì chủ net đã cài đặt thành công.
3.Để router pfsense chạy song song với router đang chạy ở phòng game, phải thay đổi ip như hình bên dưới
IP đã thay đổi là 192.168.1.2


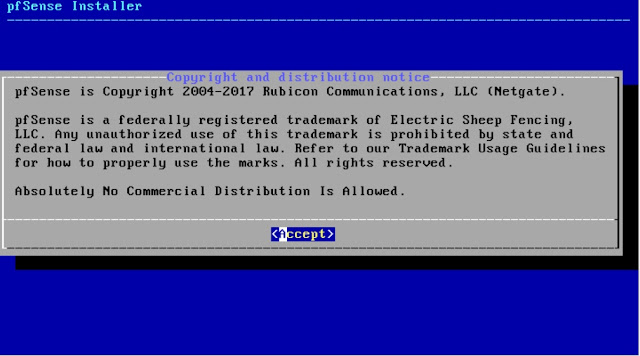
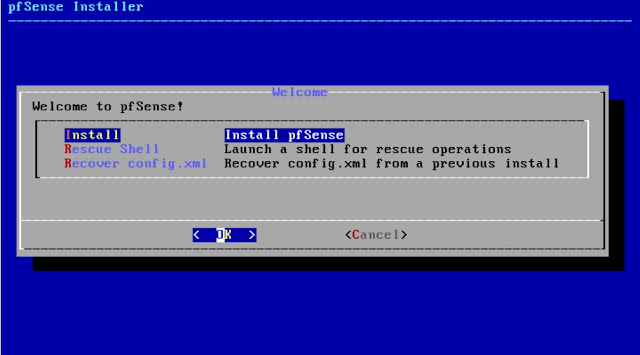







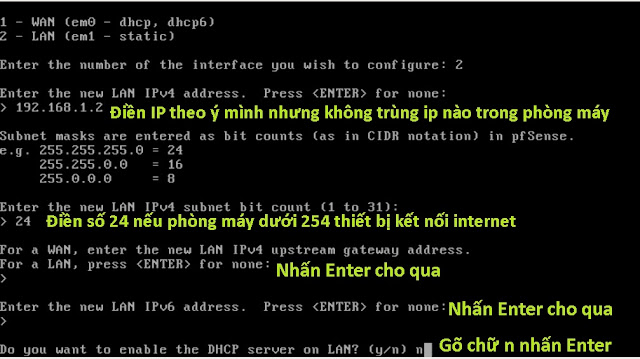


0 comments